Sebelum memulai remastering sebaiknyya kita mempersiapkan alat-alat yang digunakan. Ada beberapa hal yang utama harus disiapkan Antara lain:
- Wintoolkit
- . ISO Windows 7.
- Software (Optional)
a. AdobeAIRInstaller
b. Blender
c. Construct
d. Freeplane
e. Gimp
f. Inkscape
g. JDK
h. JRE
i. Tiled
j. Unity(Game Engine)
k. SublimeText
Dari beberapa alat diatas teman-teman bisa melakukan sepuasnya untuk melakukan remastering terhadap Windows 7. Setelah disiapkan dari alat-alat berikut sudah siap, sekarang kita akan memulai untuk remastering.
1. Buka WinToolkit
1. Buka WinToolkit
2. Pilih Basic > All-In-One Integrator, lalu Browse ISO Windows 7 (usahkan berada dalam satu folder saja agar lebih mudah)
3.Pilih
Windows 7 PROFESSIONAL (ini jenis windows yang saya gunakan), maka akan muncul
seperti ini:
4. Pada
All-In-One Integrator memiliki beberapa menu: Basic, Advanced, dan Option. Kali
ini kita akan berbicara untuk Basic. Basic ini kalian bisa menambahkan hal-hal
seperti Theme, Driver, Wallpaper semua itu tidak akan merubah system. Kalian
bisa tambahkan sesuai dengan keinginan. Lalu ada menu Tweak, ini digunakan
untuk memodif tampilan, dari desktop, startup, taskbar dll.
5. Pada
Menu Advanced ini kalian bisa memodifikasi system, mengurangi baik juga
menambahkan.
a.
Component
Removal, Ini di gunakn untuk menghilangkan component yang tidak di perlukan.
b.
Vlite,
ini digunakan untuk menghilangkan seperti Theme Aero bawaan windows, sehingga
windows akan seperti windows 98.
c.
Files,
Digunakan untuk menambahkan file.
d.
Service,
digunakan untuk mengurangi service yang tidak digunakan.
Nah, kalian akan di
permudah dengan adanya Black Viper, karena dia akan secara otomatis check
sesuai kebutuhan. Pada black viper ini ada 3 option safe, tweaks, dan back
bone. Tapi saya bisa menggunakan tweaks.
e.
Silent
Installs, ini jika kalian ingin menambahkan software, jadi kalian menggunakan
ini. Tentunya harus menggunakan yang extentionnya *.exe dan bukan software
portable.
6. Setelah semuanya selesai maka kalian tinggal pilih Start, untuk mempacking, tambah dan delete yang sudah di pilih tadi. Proses ini cukup lama, setelah itu akan kembali ke awal.
7. Baru
setelah itu kita pilih ISO Maker, maka akan muncul seperti ini:
1.
Disini,
yang kita atur adalah ISO Outputnya saja, dengan begitu kita akan mengerti
ISOnya akan jadi di mana. Lalu Kita klik Start. Setelah itu kita tunggu sampai
file ISOnya jadi.

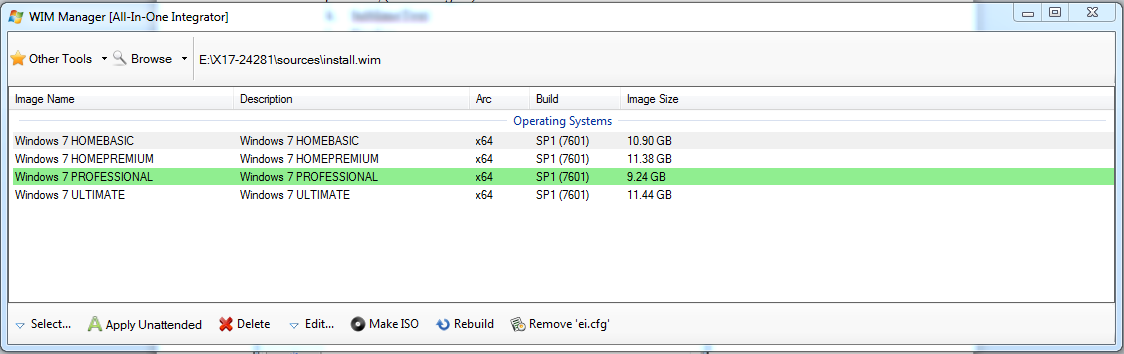


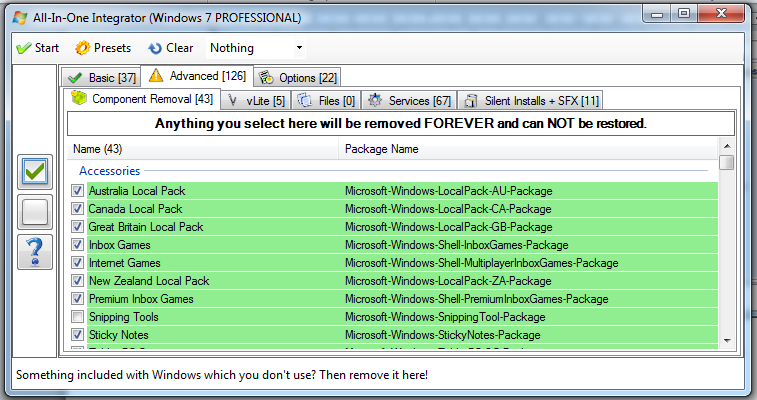



keren gan
ReplyDelete